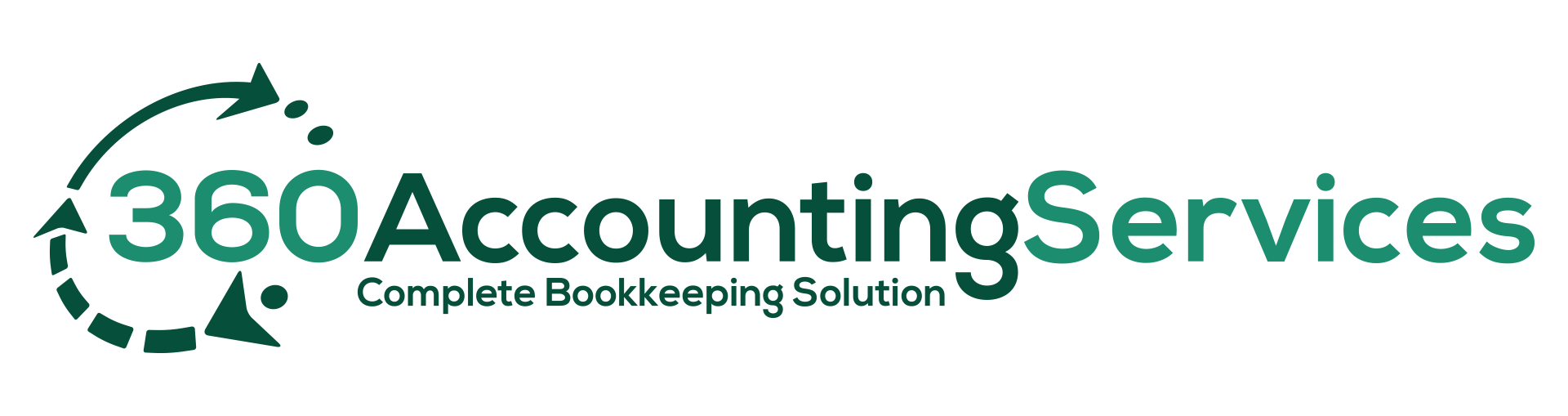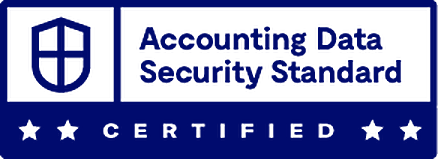Productive tips and tricks for Outlook users
If you’re looking to maximise efficiency in the workplace, you might not have considered Outlook as the first place to start.
Most of us consider Outlook as the industry standard for email, but it’s also an incredibly powerful business tool which encompasses contacts, calendars and all sorts of other organisational instruments. To increase productivity, save time and allow your day to become a little less cluttered, why not try incorporating some of these Outlook tips and tricks into your working regimen?
If you’re looking to maximise efficiency in the workplace, you might not have considered Outlook as the first place to start. Most of us consider Outlook as the industry standard for email, but it’s also an incredibly powerful business tool that encompasses contacts, calendars and all sorts of other organisational instruments. To increase productivity, save time and allow your day to become a little less cluttered, why not try incorporating some of these Outlook tips and tricks into your working regimen?
Put some colour in your calendar
Colour coding your Outlook calendar can help you to more effectively plan your day by highlighting different meeting types. Colours can be used to denote meeting locations, meeting subjects, or just about any other parameter you might want to use.
To change the colour of a particular set of meetings (in this example, we’ll highlight all meetings with your boss), simply follow these steps:
1) Click the ‘View’ tab within Outlook Calendar and select ‘View Settings’.
2) Select ‘Conditional Formatting.
3) Pick a colour.
4) Add a condition for colouration (choose the name of your boss as the meeting organiser).
5) Click ‘OK’.
6) Voila - all meetings with your boss will now be highlighted in the colour of your choice!
This process can be repeated for meetings of all different types - simply assign a different colour to each condition to create a perfectly organised calendar.
Automatically resize your images
If you find yourself regularly sending photos via Outlook, you’ll be aware that image sizes can vary wildly. It’s not uncommon to upload a photo from a smartphone or camera only to find that it’s far too big to be delivered via email. Even if the file size isn’t too big, the large dimensions of the photo could mess with the formatting of your email, resulting in an unprofessional, amateur-looking message. Thankfully, there’s an easy way to automatically resize images for email in Outlook.
1) Right-click on the picture you want to send in Windows Explorer and select ‘Send To -> Mail Recipient’.
2) A pop-up window should appear which allows you to change the picture to a standardised size.
3) This should reduce the dimensions and file size of your image.
If you’ve already attached the image within an email, you can still resize it. Simply click on ‘File’ and navigate to ‘Info’. From here, you can select ‘Resize large images when I send this message’, and from now on any images you attach will be automatically resized without you having to worry.
Change default meeting length
If your meetings tend to be longer or shorter than the default setting in Outlook (30 minutes), you may find it beneficial to change the default length within the software. This will allow you to keep control of a more accurate calendar, thereby creating opportunities to be more productive. Changing the default meeting length setting within Outlook is simple:
1) Click on ‘File’ and ‘Options’, and navigate to ‘Calendar’.
2) Under ‘Calendar’ options, you will find a checkbox marked ‘Shorten appointments and meetings’. Click in the checkbox.
3) A drop-down menu which was previously greyed out will appear, allowing you to choose the default length for appointments and meetings.
Display the total number of emails in an Outlook folder
By default, Outlook will display the number of unread emails in each folder, highlighted in blue to the right of the folder name. While this is perfect for certain folders, such as the ‘Inbox’, it might not be ideal for others, such as the ‘Action Required’ folder.
The ‘Action Required’ folder is useful for moving messages which require work. However, without knowing how many messages are in there, you could potentially lose track of your workload.
To switch from the number of unread items to total items, simply right-click on your folder of choice and select ‘Properties’. Instead of ‘show number of unread items’, select ‘show total number of items’ from the on-screen menu.
Clean up your conversations
If your inbox is full of emails that go back and forth with clients or colleagues (where email is used more like a messaging function), you might find yourself running out of storage space for other important messages. It’s therefore important to keep on top of your email conversations.
It’s often the case that you’ll find older emails in a conversation are included as part of the thread in the most recent replies. If you’ve got a copy of the full thread sitting in the latest email you’ve sent/received, it’s therefore fine to delete those older messages to free up some much-needed space.
The good news is that you won’t even have to do this manually. Outlook has its very own ‘Clean Up’ tool, which is situated next to the ‘Delete’ button. When you click ‘Clean Up’, you’ll be presented with three options:
- Clean Up Conversation (this reviews the currently-selected conversation).
- Clean Up Folder (this reviews all conversations within your selected folder).
- Clean Up Folder & Subfolders (this reviews all conversations within the selected folder and subfolders).
In this example, we’re going to choose ‘Clean Up Folder’ while in the ‘Inbox’. From here, Outlook will intelligently remove all redundant conversations within the ‘Inbox’ folder, leaving only pertinent conversations (including previous emails saved in the latest replies as part of a thread).
Schedule email delivery
If you want to compose a message right now but don’t intend on sending it until a specific time, Outlook allows you to create a schedule. Simply create an email, then click ‘Options’ and select ‘Delay Delivery’. From here, select ‘Do Not Deliver Before’, at which point you’ll be able to specify the date and time you wish your email to be sent. This tip is perfect for creating timely responses before you enter a busy afternoon full of meetings.
Create reminders with sticky notes
Digital sticky notes are great for jotting down small tasks which don’t warrant a manual entry into your calendar. Simply press the Ctrl + Shift + N keys on your keyboard from anywhere within the Outlook interface. This will create a new sticky note which can be positioned anywhere on your screen as a reminder of the small tasks you need to tackle. Once you’ve completed your tasks, you can close down the sticky note and move on to your next job.
Conclusion
Outlook is an incredibly powerful tool, yet far too many of us only use it for simple tasks. By taking these tips on board, you may find that your working day becomes far more productive than ever before. Why not impress your colleagues and begin saving time by implementing these simple tricks into your routine?
newsletter here!
Share This Post